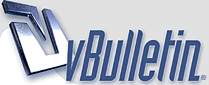
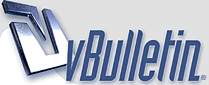 |
|
#1
|
|||
|
|||
|
I am going to post a guide that I wrote to re-install Windows XP on new Dell computers. This guide will also work for other computers, but you'll have one extra step or two in the install and will download your drivers in a different way. The reason this guide is for "new" computers is because it does not elaborate on how to properly back up your critical data before a reinstall. Otherwise, it is basically the same for any PC running XP.
Hopefully many of you will be able to make use of this guide. I will post it in sections to help break it up. [img]/images/graemlins/spade.gif[/img] flash8pro [img]/images/graemlins/spade.gif[/img] You may also download this guide in Word format HERE. It still has the HTML code, so it will look a little different than the online version. It should be usable though. |
|
#2
|
|||
|
|||
|
Flash8pro’s Windows XP Reinstall Guide for New Dell Computers V1.0
Disclaimer: This is a relatively straightforward and simple (but long) procedure, but proceed at your own risk. I cannot accept responsibility for the consequences of following this guide. With that out of the way, if you follow the instructions carefully, you should be fine. This will also work for non-Dell machines; you will simply need to enter your XP key during the install and will need to activate it. Also, you will not be able to use the Dell downloads for your driver needs. Otherwise, it is the same. The following guide shows you how to reinstall an XP machine *how I would reinstall it* as an experienced computer user. There is more than one way to reinstall a machine, and if you don’t like the way I set things up, there are plenty of other guides on the internet to help you. In any case, I hope this guide will be of help to those of you who do not understand this important process. Part I: Preparation for the Re-install Make sure all critical data has been saved on removable media or on another computer if you are not starting with a new computer. This guide will not elaborate on this process. Go to the Dell's Drivers and Downloads page and enter your Service Tag. Pick Windows XP as your operating system. The relevant drivers and downloads for your machine will then be displayed. Download the following items:* 1. Under “Network Drivers”, get the driver for your NIC (network interface card or “network card” for short). It should have something like 10/100 or 100/1000 in the title. Download it somewhere where it will be easy to find (like on your desktop). This is the most important download as it will allow you to download all your updates by enabling your internet connection after the reinstall. If you have dial-up, download the modem driver in addition to the network card driver (keep the network card driver in case you can get access to a high speed connection after all). 2. Under “Chipset”, download the driver for your chipset. 3. Under “Video Drivers”, download the latest driver for your video card. *Note that more than one device will be displayed in “Network Drivers” and “Video Drivers” – you need to know which of them you have. The easiest way to do this is to press Windows Logo Key + R, then type in devmgmt.msc. Look under the “Display Adapters” and “Network Adapters” for information on your video and network cards. |
|
#3
|
|||
|
|||
|
I’m assuming your reinstallation disk includes Service Pack 2 (SP2), which will give you the Windows firewall on the reinstall.
If you do not have a disk with SP2, make sure you also have quick access to a firewall setup file as well. I’d recommend the free ZoneAlarm if you don’t already have one. |
|
#4
|
|||
|
|||
|
You’ll also want your anti-virus install disk handy as well. If you don’t have an anti-virus, you can use AVG Anti-virus.
|
|
#5
|
|||
|
|||
|
The last thing you’ll want is a small utility called “TweakUI”. You can get it from Microsoft's Website .
|
|
#6
|
|||
|
|||
|
Once you have these three drivers, your anti-virus and firewall, and TweakUI, transfer them to a USB thumb drive or burn them to a CD / DVD disk. If you have your anti-virus and firewall on disk already, obviously you won’t need to worry about them. You’ll need quick access to these after Windows is reinstalled. If you are short on space on the media you are using (i.e. on a thumb drive), you can get away with only having the network card driver.
Be sure to double check that the files on the drive/disk that you used are OK before you proceed (see if the install process will begin on one or two of them – then cancel it). The last thing you’ll want to do is to PRINT THIS GUIDE before you begin reinstalling your computer and strand yourself. If you have another computer handy to view it online, that is ok too. Kiss your old XP install goodbye, and insert your Windows XP reinstallation disk into your CD/DVD drive. Restart the computer and be prepared to press F2 at the beginning of the boot process (you may need to press it multiple times just to make sure you catch it). One last note: you’ll want to have access to a broadband/high-speed internet connection after the reinstall. This isn’t absolutely necessary, but it will take forever to update the computer on a dial-up connection. Try to use a high-speed connection if possible. Part II: Windows XP Reinstallation Once the computer reboots and you press F2, the computer will say “Entering Setup…” on the top of the screen. You’ll then be in your BIOS. The screen will probably be blue and there will be many options to choose from. Scroll around the different menus using your arrow keys until you find something along the lines of “Boot Sequence”. It will be a numbered list of your hard drive, CD drives, and possibly USB drives. Follow the on-screen instructions to move your CD/DVD drive into the first position (and that it is enabled or checked off), then make sure you follow the instructions and exit properly. You want to select the option ”Exit and save changes” when you leave the BIOS. Now your computer will boot from your CD drive. Now the Windows install screen will finally appear, and it will take a minute or two to load itself. Once it finishes, you’ll be at an install welcome screen that will give you three options (setup, repair, or exit). You want to choose “Setup Windows XP now” by pressing ENTER. Next will be the EULA, press F8 to continue. Then the install program will show you your existing partitions on your hard drive. A partition is simply a way of dividing a hard drive into one usable piece. If more than one partition is on one hard drive, the computer will think of the one physical hard drive as multiple hard drives (however many partitions there are). You will want to delete all existing partitions by pressing the D key and deleting them one by one EXCEPT for any small partitions, likely under 100MB. These are likely diagnostic partitions for use when your computer crashes – it’s ok to keep these. Actually, there probably will only be one of these small partitions. If there is another partition that is a few GB big (1 GB = 1,024 MB), say around 5 GB, this probably is the reinstall partition to recover your machine. This is the reinstall that includes all of the Dell stuff pre-loaded onto your machine. If you have a reinstall disk already, then you don’t need this anymore. Delete it if you don’t care about ever restoring the computer exactly the way it was shipped to you. If you plan on giving the computer away some years in the future, you can always do another clean reinstall, so don’t keep this partition for that purpose. I always delete it. Once you have deleted all of the partitions (except the diagnostic and possibly the reinstall partition), you’ll have a large chunk of “Unpartitioned space”. With the unpartitioned space highlighted, press the C key and create your first partition. This first partition will be for your Windows operating system and essential programs that you will have to reinstall with Windows if you were to do a reinstall. These will include your drivers (video driver, printer drivers, etc.), your internet browsers, anti-virus, etc. It will be called the “C” drive. You’ll be prompted to enter the number of megabytes to dedicate to this partition. You’ll want at least 10 GB (10,240 MB), but I’d recommend a size of 20 GB (20,480 MB). The reason the MB numbers are not 10,000 and 20,000, respectively, is that each GB is 1024 MB, not an even 1,000 MB.* *On my 60 GB hard drive in my laptop, for example, I dedicated 20 GB here. As long as you have at least 10 GB dedicated here, just keep in mind how much space you’ll want in your second partition to store all of your applications, music, etc. If you are seriously concerned with the amount of space you’ll have in your second partition, you can use 10 GB for the first. Otherwise, use as much as you think you can spare up to 20GB. Highlight the “Unpartitioned space” again and press the C key to create a second partition. This will be your data partition. Make this partition as big as the remaining space minus 2,048MB (this will be the size of your swap file – if you know what you are doing and desire a different size, you may do so – just be aware to make adjustments when this guide gets to the point where you’re setting up the swap file here). In the remaining 2,048 MB (or selected size), create a third partition. Highlight the first partition (C  (has 10 – 20 GB), and press ENTER to set up Windows on this partition. (has 10 – 20 GB), and press ENTER to set up Windows on this partition.Then you’ll be prompted to format it. Use the NTFS file system and the standard format – do not use the “quick” format. The option you want should be “Format the partition using the NTFS file system”. It may take a couple of minutes to finish. Once the format finishes, the installation program will begin to install the operating system files. Once this completes, the computer will reboot. Be prepared to press F2 again to enter the BIOS. Go to the “Boot Sequence” (or equivalent) section of the BIOS and place the hard drive in the 1st position again. Exit the BIOS with the option “Exit and save changes”. If you miss this step, don’t worry. You can do this later – it only speeds up your boot process and saves you the hassle of having the computer try to boot from every disk in your CD/DVD drive when booting. Then a graphic interface will load when the computer reboots. These steps are pretty self-explanatory. Enter your Region and Language (U.S. , English for the U.S.), enter your name/company, the computer name and administrator password, etc. For Network Settings, use the typical setting. For the workgroup name, use the default unless you use a workgroup with a different name. After you enter the workgroup name and click next, you’ll see another welcome screen. Click next and click on the bubble next to “Not Right Now” for the automatic updates. We’ll set this up later. Click next. On the next screen select “This computer will connect through a local area network or home network”. Click next. On a Dell setup, I don’t believe there will be an activation screen, but if there is, select the “Remind me every few days” option here. Click next. Enter the name(s) of your user account(s) for Windows XP. Click next when you are done. *NOTE* Also, enable the firewall on the appropriate screen if you are installing a version of Windows with Service Pack 2 (SP2) pre-installed. I forget exactly where this fits in, but it will prompt you. You are done with the main install! Welcome to your new XP operating system! Part III: Formatting the Other Partitions The first thing you’ll want to do is to format the other two partitions on your hard drive. Click on the “Start” button, and click on “Control Panel”. Then go to “Administrative Tools”. Double click on “Computer Management”. Now you’ll see the computer management screen. Maximize the window (make it fill the screen) and look on the left-hand side for “Storage”. You’ll want to click on “Disk Management” under “Storage”. Now there will be a list of partitions in the middle bottom part of the screen. Your hard drive should be labeled “Disk 0” and you should see three or four partitions listed from left to right. The C: partition is already formatted and is where Windows XP was installed. The other two unformatted partitions are where your data and swapfile will be in the future. Right-click the second partition and click on the “format” option. Select NTFS and do not do the quick format. It will take a couple of minutes for this to complete. Repeat the process for the third partition. You may want to rename the three partitions you created as well. For C: I named it “SYSTEM”, for the data partition I named it “DATA”, and for the swap file partition I named it “VMEM”, which stands for virtual memory. Naming them is optional and is up to you. Now click the “Start” button and right-click the “My Computer” icon. Go to “Properties”, then click the “Advanced” tab when the window pops up. Click the “Change” button under the “Virtual Memory” heading. With “C:” highlighted in blue, click the bubble next to “No paging file” and click the “Set” button. Click ok if a warning appears. Then highlight the third partition that is 2 GB in size and click the bubble next to “Custom size”. Enter “2000” into the initial and maximum size boxes, then click on “Set”. Finally, exit My Computer. Part IV: Getting Your Computer Online and Installing Updates Now you’ll want to insert the USB thumbdrive or CD/DVD that you created for the install files for your network card, etc. If you have your chipset software on disk, install it first and follow the instructions. You probably will need to reboot. Click on the “Start” button and open up “My Computer” by left-clicking it. Double click your data partition (probably will be D: or E: drive depending on your computer). Right-click in the open space and create a new folder. Name it whatever you want – but this is where your “My Documents” will be transferred to, so name it appropriately. Now install TweakUI. When it finishes installing, open TweakUI and click on the “+” sign next to “My Computer” in the TweakUI window. Then click on “Special Folders”. Click the little down arrow to open up the drop down menu. Click on “My Documents”. Then click the “Change Location” button. Click ok to the warning, and browse until you find the folder you created on your data partition for your “My Documents”. Click Ok to close the menu once you selected the appropriate folder. Now install the video card drivers if you have them on disk. You will probably need to reboot. Install your anti-virus and firewall if you have them available. Follow their on-screen instructions to complete their setup. Reboot if you need to. Now install the network card driver. Once it completes, make sure you can communicate with your router or you are able to connect normally to your ISP. If you have dial-up, you can install your ISP’s software now. Once you are online, update your anti-virus and firewall immediately. This will give you the latest protections against online threats. Then click on the “Start” button, go to “All Programs”, and click on “Windows Update”. Do an “express install” (or custom if you are experienced with computers). Follow the on-screen instructions and activate automatic updates if it prompts you. Allow the updates to download and install. Reboot as necessary. After rebooting, do another Windows Update until it says you are up to date. |
|
#7
|
|||
|
|||
|
Once Windows finishes updating, go back to Dell's Drivers and Downloads page, enter your Service Tag again, and begin downloading the drivers for your hardware. Download them in any order you please, just remember to get all of them. Skip the software section unless you specifically want that software. The less “Dell Crap” the better, right?
At this point you’ll be up and running on a new XP install that is safe to use online (as much as any other XP machine). Install your programs as you desire and you’re back in business. |
|
#8
|
|||
|
|||
|
That ends the guide. For some reason the 2+2 forums had a problem when I tried submitting multiple URLs in one post - that is why I had to break some sections into separate posts.
Good luck with the reinstalls everyone. |
|
#9
|
|||
|
|||
|
Nice guide. I was getting tired of answering all the questions in here by myself!
|
|
#10
|
|||
|
|||
|
Flash, awesome post.
If I were selling my Inspiron 9300 and needed to set it back to orginial, how would I go about that? Is it true there is a way to do this through F2 Setup and Symantec? When I bought the laptop I did not pay for the extra restore CD's. |
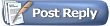 |
|
|